Chapter 2: Searching
2.11 Using Advanced Search
As we covered earlier in this textbook, when beginning your research, you need to think about your research question and pull out the most important keywords to use in your search. These may be technical terms from a certain field of study or they may be general words that describe a topic or concept. Combining these terms to create a custom search is how most of us start our research.
Once you have combined keywords to create a custom search, you can further narrow down your search by utilizing the Advanced Search feature on most databases. Unlike a basic search, advanced search gives you more control over how you structure your search and what that search finds. This can be particularly helpful when doing in-depth research. In most finding tools, you can find a link to advanced search near the default search box.
Advanced search features
Most finding tools allow you to do a simple search or use more advanced features. In subject-focused indexes, these features can be highly specialized. Search features you are likely to find in an article index include:
- limiting to only peer-reviewed articles
- full-text or abstract only
- specifying a date range to search within
- restricting to languages you understand
- document type (book chapter, article, etc.)
You can also do more complex searching in advanced search with Booleans (AND, OR, or NOT), field searching, and subject searching. Finding out what keywords work best with your topic is always the best place to start.
Booleans in advanced search
Advanced search can help you structure complex Boolean searches more easily. Typically, the advanced search interface starts by displaying two rows of search boxes, but you can add more rows as well. Each row acts to group terms together, with an implied set of parentheses around your search terms. Between the rows, you can select AND, OR, or NOT to choose which Boolean operator is applied between the groups. You can place Booleans alongside your keywords within these search boxes, as well as using the Booleans outside of the search boxes. This can be particularly useful if you are new to using Booleans, as advanced search helps you group your keywords on different rows. You can think of this as showing your work while doing math problems until you’re familiar enough with the processes to be able to perform mental math. This is demonstrated in the figure below.
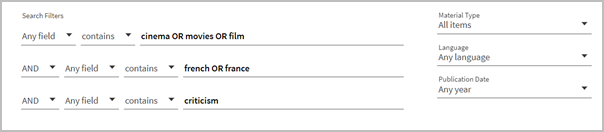
The example above shows you how to perform a search for (cinema OR movies OR film) AND (french OR france) AND criticism using advanced search in an article index. We have grouped the related terms together on their own rows using OR. We also connected the three rows with the Boolean operator AND. Even though there are no parentheses displayed around the search boxes, the terms are nested because they are grouped in different rows.
Subject searching
If you’re looking to gather a more comprehensive set of resources that are all about the same topic, you should make the most of features built into your finding tool, like subject searching.
Subject searching is a type of field search that works a little differently because subject fields work a little differently. Subject fields contain words that describe topics, but these terms are not randomly selected. They come from a preset list put in place to be used with the finding tool. The terms from these lists are called controlled vocabulary. Using standard terms for subjects lets researchers more easily find resources about their desired topic, even though authors of different resources may use different terms for a topic.
Many indexes call their subject headings by different names such as subjects, categories, subject terms or descriptors. Here are some examples of subject headings you might encounter in scholarly indexes:
- Clothing trade–corrupt practices
- Art, modern–20th century–United States–Exhibitions
- Hybrid electric cars
- Employment interviewing
When subject searching, you may encounter terms that seem outdated or even offensive. For instance, categorizations related to identities in the LGBTQIA+ community, racial and ethnic groups, and educational ability have historically been problematic. This is one of the negative consequences of having a standardized system for categorizing topics, as it’s often hard to change the labels once they’ve been established. People are working towards change to address these problems, but these older terms may still remain in your search results. This doesn’t mean that the finding tool or library that uses these terms isn’t trying to change them.
Here are two effective ways of finding subject headings for your search: starting from a keyword search or using a thesaurus.
Keyword search
You could begin with a simple keyword search, or try combining search strategies like the ones we’ve described so far. Once you’ve done your search, examine your results list. When you find an item that seems relevant to your topic, open the item record and skim through the abstract to make sure it is actually a good fit for your research. The item that best fits your needs might not be the first item on your list, or even on the first page of results.
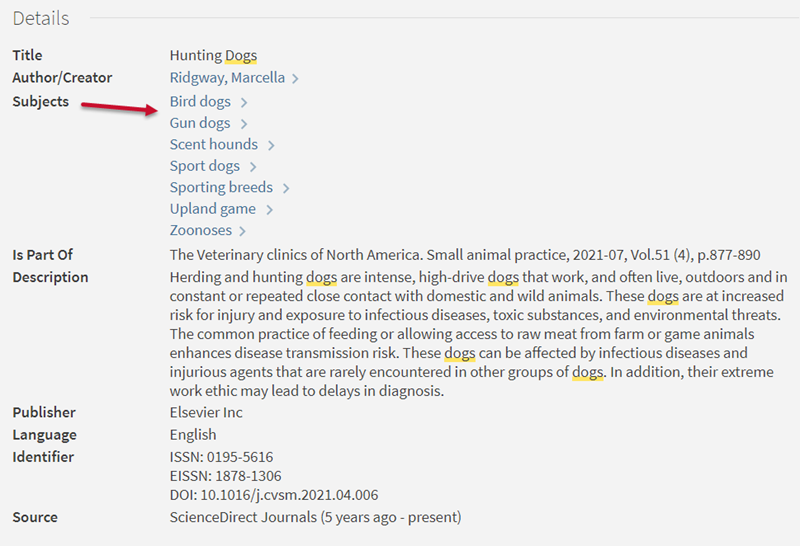
Once you’re sure that you’ve found a useful subject heading, evaluate the subject terms listed and how they relate to your topic. You can use subject terms in two different ways:
- Click on a subject term directly from the item record. Doing this will generate a new Advanced Search and retrieve everything in the index on that topic.
- Modify your original search to incorporate the subject terms you found. To do this, add a new line in Advanced Search, type out one of the subject terms you have found, and select the subject field for that line.
Remember, you can always go back and add more keywords, phrases, and subjects to build upon your initial search and explore items that you might not have otherwise found. Experiment with different search techniques and explore how your results change.
Keep in mind that different databases use different subject headings to refer to similar topics. For example, in a psychology index, there may be more psychology-specific subject headings than there would be in an engineering index. For this reason, when you get started with a new finding tool, you’ll probably need to do some initial exploration to discover the subjects that best match your topic.
Using a thesaurus
Another way to find subject headings is by using a thesaurus. In indexes and databases, a thesaurus is a tool that identifies the subject terms a specific database uses. Some databases may use different names for this tool, such as “Subject Terms” or “Subjects.” This tool can be useful when you want to simultaneously explore a variety of subject terms related to your topic. Note: not all databases have a thesaurus tool.
In some databases, the thesaurus button may appear in different places, such as on the advanced search page or on the homepage. For example, in Academic Search Ultimate, the thesaurus is called Subject Terms and is found in the top menu. 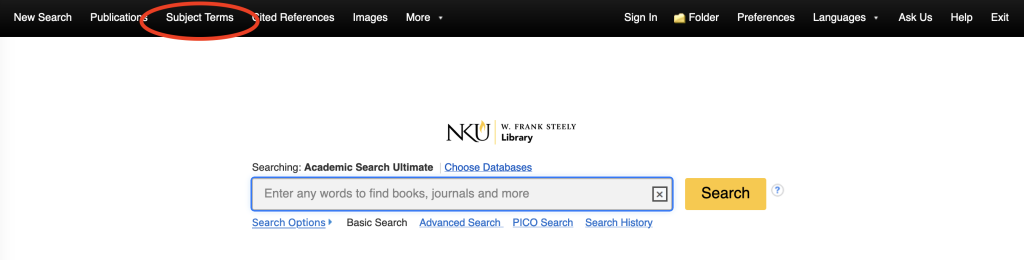
Figure 3.10 In Academic Search Ultimate, use Subject Terms (circled in red) for the thesaurus feature.
After opening this menu, start by searching for a broad term. Let’s say you are interested in finding articles about drug addiction. A search in the thesaurus for “addiction” will lead you to various options such as “drug addiction,” “social media addiction,” and “nicotine addiction.” From this list, you can select the subjects that are the most relevant to your research topic and directly add them to your search.
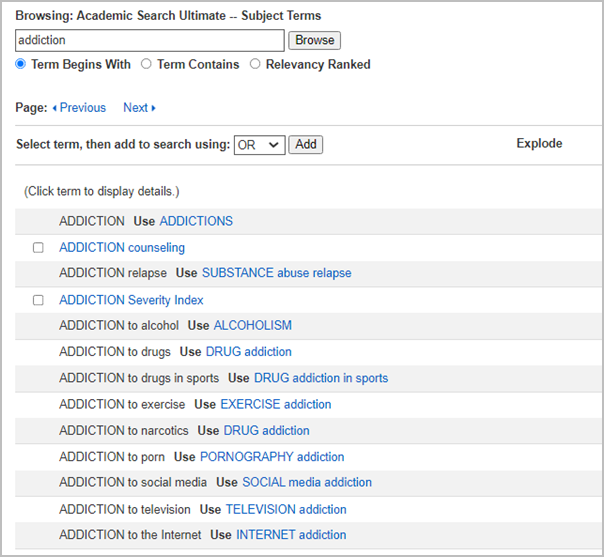
Figure 3.11 Finding subject terms in Academic Search Ultimate
If there is one subject heading that seems particularly useful, you can click on it to explore broader or narrower subject terms that are related. Keep track of these subject terms until you are done with your project or paper, in case you need to find more resources later.
There are many ways you can use advance search techniques to improve your research. Subject searching is often a better choice to use other fields from the start, particularly when you want to find a resource by a specific author or published in a specific date range. Explore the advanced search options that different indexes and databases provide to figure out what works best for your research.
Did you know?
Some finding tools’ advanced search interface lets you choose how your words are processed. Here are some options you might encounter for that.
- The default option in most finding tools, contains/anywhere, finds items that contain your keywords in any order anywhere in the item’s information (not necessarily together in the order you wrote them). Use the default option if you don’t remember the exact title or wording of the item you want to find.
- Use is (exact) or exact phrase only when you’re certain you remember the exact wording of a title, author, or other elements of the item you’re trying to find. This lets you do phrase searching without using quotation marks.
- Use starts with if you know how a title or phrase begins but you aren’t sure what the full title of the book is. You’ll mostly find this in Quick Search.
These options may appear and function differently depending on which finding tool you use. They may present as drop-down menus, radio buttons, checkboxes, or more.
