1 How to use the Sandbox
Editing this Book
Start Here
Use this Pressbooks book to play and learn. First, you want to make your own playground by creating a chapter.
- Sign into Pressbooks using the upper right-hand corner Sign in button
- Click on Admin in the upper right-hand corner
- On the left-hand menu click on Organize
- In the list of chapters on the main organize page, click Add Chapter to the Contributor Chapters section
- Give your chapter a unique name and start editing
- Note that your work does not automatically save. Locate the Save button on the right side of the editor page.
Learn more about creating a chapter in the Pressbooks User Guide.
Add Content
Visual Editor

Learn more about the Visual Editor in the Pressbooks User Guide.
Editing in Pressbooks works about the same as editing a WordPress site; if you’ve used WordPress, you’ll feel right at home in Pressbooks. The visual editor is a WYSIWYG (what you see is what you get) editor with a toolbar that allows you to style your text.
Test it Out!
In your chapter, type a sentence. Use the Visual Editor to change the text color or embolden, underline, strikethrough, or italicize your work.
Example: Here is Edward Bear, coming downstairs now, bump, bump, bump, on the back of his head, behind Christopher Robin.
Textboxes can help a reader quickly identify chapter learning outcomes, examples, or other important information with full box and sidebar options.
Test it Out!
In your chapter, use the Visual Editor’s Textboxes dropdown to insert a sidebar and regular textbox. Add text to each box.
Learn more about textboxes in the Pressbooks User Guide.
Embed links to other webpages, to different chapters in your book, or to email addresses using the visual editor.
Test it Out!
In your chapter, type a sentence. Highlight the text and in the Visual Editor use the Insert/edit text button to link to another chapter or section in your book or to a 3rd party webpage. Paste a URL to link to an outside page or search this chapter’s title, How to use the Sandbox, to link to it from your own chapter.
Example: How to use the Sandbox
Adding or Embedding Media
Learn more about adding or embedding media in the Pressbooks User Guide.
Media Library
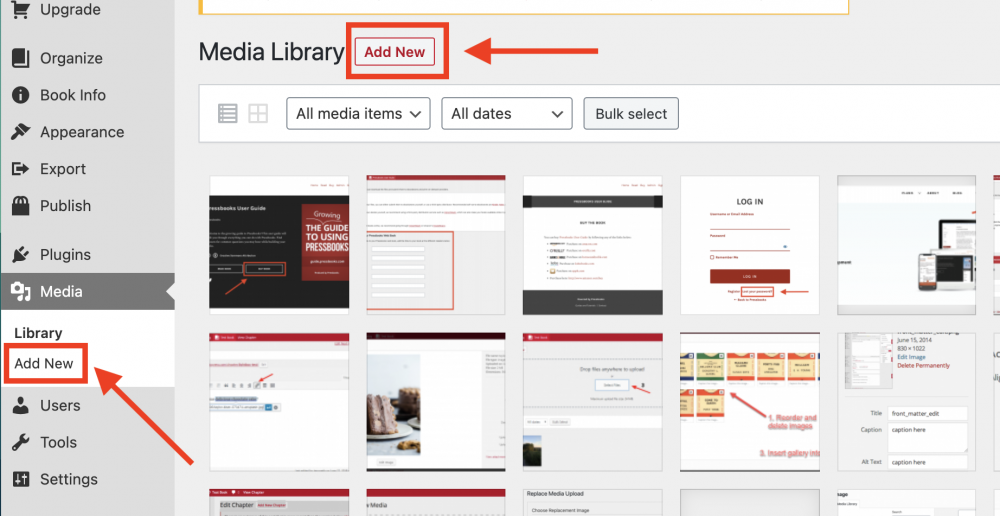
Pressbooks provides one location where you can place media like images, audio, video, and documents you use to illustrate your book. The Media Library can be found at the top of the Visual Editor and in the left side navigation.
Test it Out!
- Locate an image in Openverse, a search engine for openly licensed or public domain media
- Download the image onto your device
- Click the Add Media button above the Visual Editor and use the Upload Files tab to add the image into your Media Library
- Add details like an alternative text description, title, description, and attribution details to credit the original creator
- Use the Insert into chapter button to add the image to your chapter
